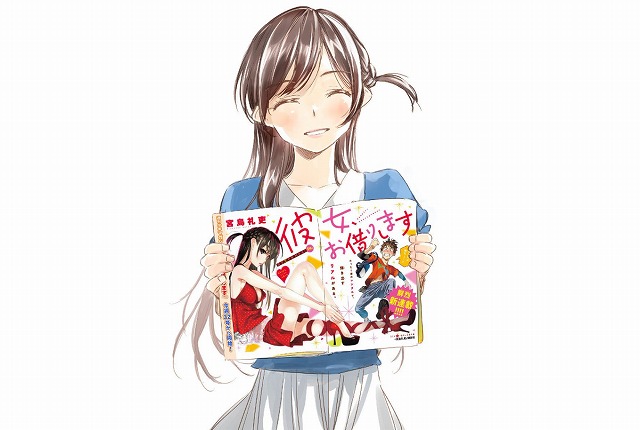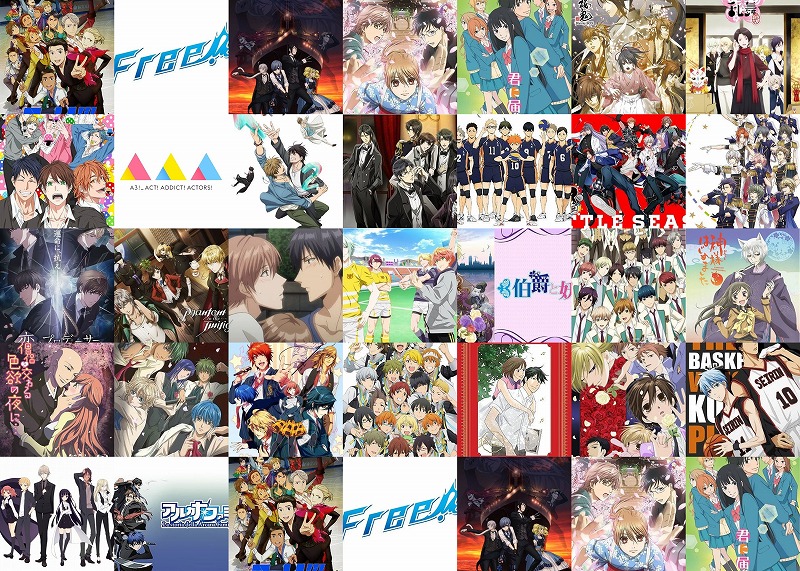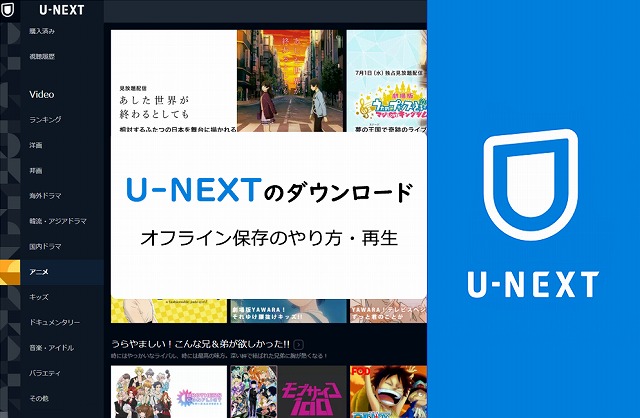
U-NEXTのダウンロード方法をご紹介します。「U-NXT動画のダウンロード方法」というタイトルを見て、U-NEXTを普段使っている人でも、「あれっダウンロードってできるんだっけ?」と思った人は多いのではないでしょうか。実はPC(パソコン)では、動画のダウンロードはできませんが、スマートフォンやタブレットでは、動画のダウンロードができます。ただし、ダウンロードの有効期限やダウンロード数の上限があります。iPhoneを例に解説していきます。
u-nextの動画ダウンロード(保存)の制限
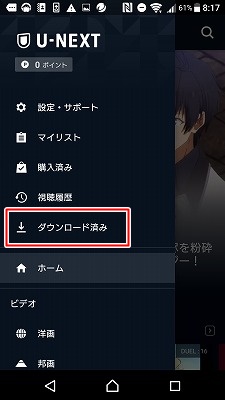
U-NEXT動画をダウンロードするとき、どのような制限があるのか見ていきましょう。
1.ダウンロード対象作品のみ
U-NEXT動画では、ほとんどの動画がダウンロードできますが、ダウンロードのできる動画かどうか、確かめてからダウンロードしましょう。
アプリにア○ルトはない
専用アプリでは、アダルト動画を見られないため、タウンロードすることもできません。
2.1デバイス1作品まで
1つのアカウントを使い、複数の端末でダウンロード動画を見ることができません。例えば、タブレットでダウンロードした動画をスマートフォンで見ることはできません。
3.25本を超えたら削除が必要
ダウンロードできる本数も決まっています。最大25本まではダウンロードできます。25本を過ぎてしまった場合は逐一、動画を削除することでダウンロード本数は復活します。
4.ダウンロードの期限は48時間
ダウンロードした動画には、48時間の有効期限あり、その期限を超えると見られなくなってしまいます。
5.スマホ・タブレットのみ
U-NEXT動画をダウンロードするためには、専用のアプリが必要です。iphoneであれば、App StoreでU-NEXT専用のアプリをダウンロードできます。
PCでダウンロードはできない
PC(パソコン)では、U-NEXT動画をダウンロードすることができません。
DVDにダウンロードはできない
PC(パソコン)では、U-NEXT動画をダウンロードできないため、ダウンロードした動画をDVDに移すことはできません。
u-next動画をオフラインにダウンロードするメリット
U-NEXTのダウンロードは制約が意外と多く、使い勝手が悪いような気がします。
ダウンロードをうまく活用できる方法はないでしょうか?
PC(パソコン)でダウンロードできません。ダウンロードしても有効期限は48 時間など制約はありますが、以下の人にはオススメできます。
・外出先でゆっくりダウンロードした動画をスマホやタブレットで見たい人
・再生しているときに画面が止まってしまうのを気にせずに見たい人
自宅のWi-Fi環境で動画をダウンロードしておけば、外出先でデータの通信量を気にせずにダウンロードできます。
u-next動画ダウンロードアイコンの傾向
どのジャンルも無料で観られる作品はほぼダウンロードできます。
逆に有料作品や視聴できない作品は当たり前ですが、無料でダウンロードはできません。有料の作品は購入していないとダウンロードできません。そのため、最新作の洋画や海外ドラマは無料でダウンロードできません。また、スマホやタブレットでは、ア○ルト作品自体が見られないため、ダウンロードすることもできません。
u-nextの動画をダウンロードしてみた
それでは、U-NEXT動画を実際にダウンロードを説明します。
iPhoneのダウンロード
iPhoneでのダウンロードしている様子を見てみましょう。
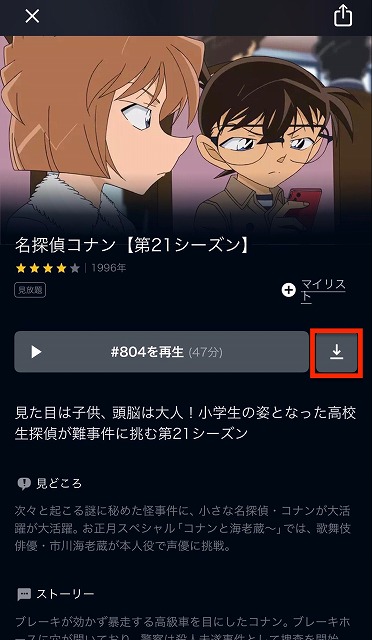
再生ボタンの右側にダウンロードのボタンがあります。ここをタップすると、ダウンロードが始まります。
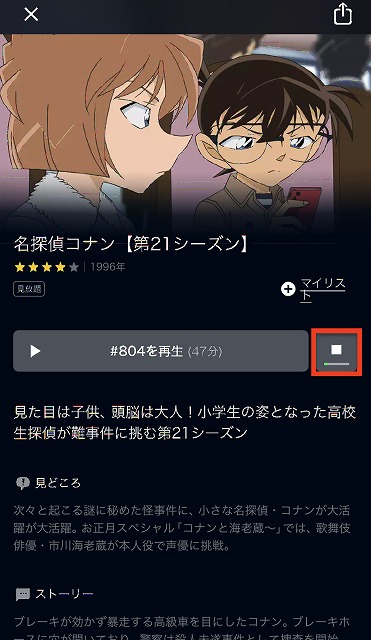
緑色のバーが右に増えていくと、ダウンロードが順調に進んでいることが分かります。
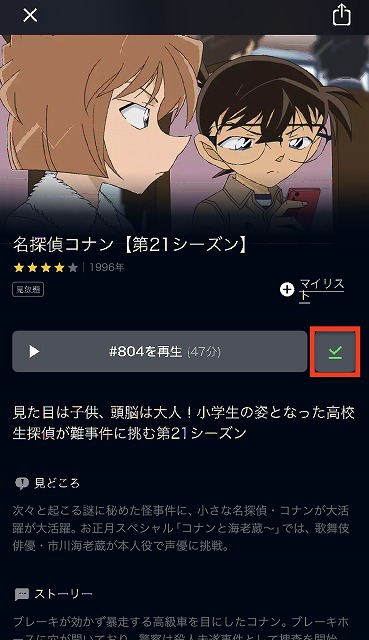
緑色のチェックが出てくると、ダウンロード完了です。
u-nextの動画ダウンロード(保存)のテクニック5選
U-NEXTの動画のダウンロード方法を説明していきます。
1.一括ダウンロードあり
動画を一括でダウンロードすることができます。連続物のドラマやアニメなどで複数話をダウンロードすると便利だと思います。
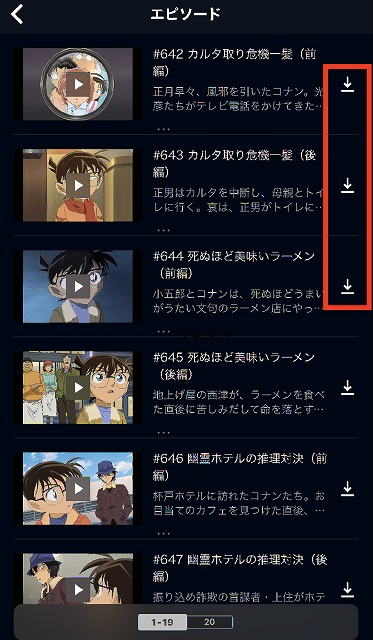
作品の詳細の下にある、「エピソードを選択」をタップすると、複数のエピソードが出てきます。右のダウンロードボタンを複数洗濯すると、複数の動画をダウンロードすることができます。
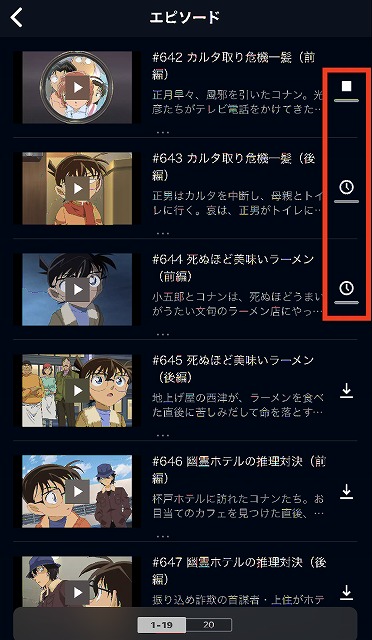
タップした順番にダウンロードが始まっていきます。写真の場合は、一番上のダウンロードが始まり、上から、2番目と3番目はダウンロード待機中です。
2.画質変更もできる
U-NEXT動画ではダウンロードするときの画質を変更することができます。画質は「標準」と「高画質」の2種類があります。画面右下の「マイページ」を押して、「プレイヤー設定」を見てみると、「ダウンロード」の項目があります。そこで「標準」と「高画質」の2種類を選ぶことができます。
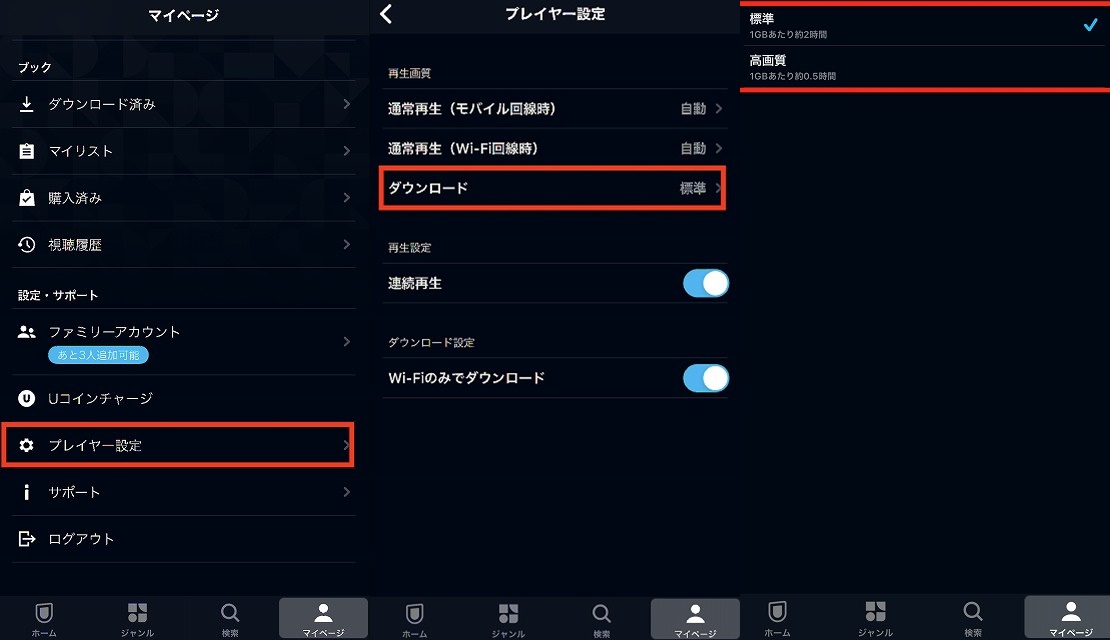
3.字幕版・吹替版
洋画をダウンロードするときに、「字幕/吹き替え」を選ぶことができます。しかしダウンロードした後に、「字幕/吹き替え」を変えることはできません。
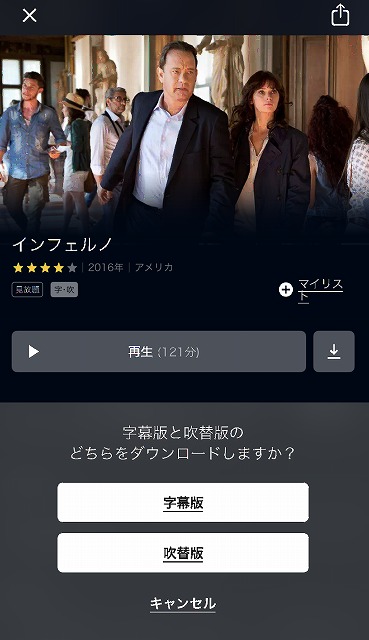
4.Wi-Fi接続時のみに設定できる
自宅のWi-Fi環境が整っている場所でも、モバイル通信で動画をダウンロードしてしまうと、多くの通信量を使ってしまいます。このようにならないためにも「Wi-Fiのみでダウンロード」をあらかじめ設定しておくとよいと思います。
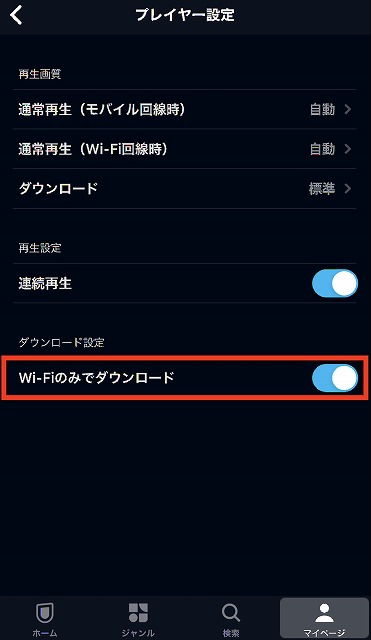
画面の右下にある「マイページ」を押して、「プレイヤー設定」を見てみると、「Wi-Fiのみでダウンロード」の項目があります。「Wi-Fiのみでダウンロード」をオンにすることで、Wi-Fi接続時にダウンロードができるように設定ができます。
5.保存先の変更
ダウンロードした作品の保存先はトップページ左上の「三」にある「ダウンロード済み」に保存されます。ダウンロードした動画はU-NEXT上のみでの視聴になりますので、保存先の変更はできません。
動画の容量ってどれくらい?
動画をダウンロードするときに、どのくらいの容量なのか気になる人は多いと思います。25分程度のアニメ(1話分)の容量は次のようになっています。ダウンロードするときの目安にしてみてください。
| 標準画質 | 高画質 | |
| 動画の容量 | 190MB | 約270MB |
【通信エラー】u-nextの動画がダウンロードできない時に対処法
もし、動画のダウンロードができなくなったら、どのようになるのでしょうか。接続不良になって、ダウンロードできなくなると、このように赤いビックリマークが出てしまいます。再び、接続状態が良くなると、右の画面のように、四角いマークに変わり、ダウンロードが再開されます。
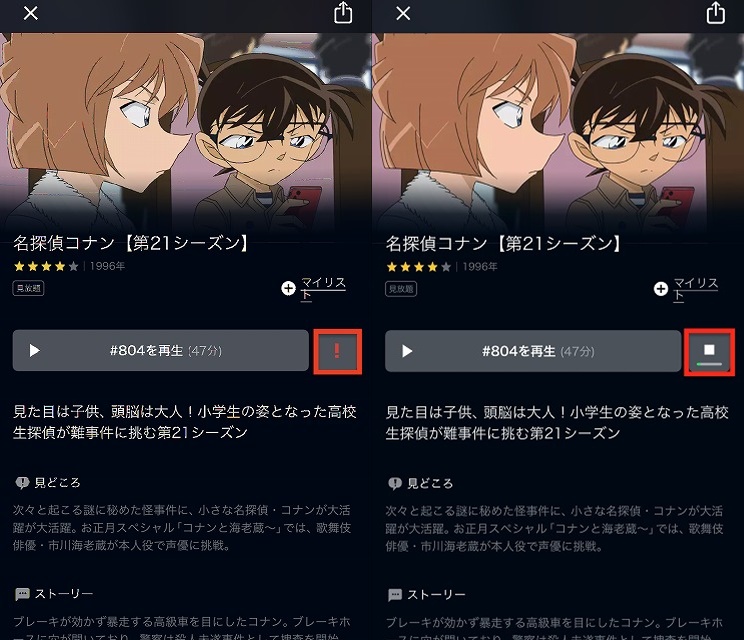
Wi-Fi接続を確認する
自宅などでWi-Fiを使っている人はWi-Fi接続が悪くなっていないか、確認してみましょう。
電波の状態を確認する
外出先などでモバイルデータ通信で通信している人は、電波の状況が悪くなっている可能性があります。電波の状態の良いところへ行き、もう一度、電波の受信状態を確認してみてください。
u-nextの動画がダウンロード(保存)の中止・再開方法
ダウンロードが始まったけれども、ダウンロードを中止したい場合は、どのようにしたらよいでしょうか。ダウンロードを中止したいとき、は次のような場合が考えられます。
・間違って、ダウンロードのボタンを押してしまった場合
・ダウンロードした後に、前に見たことに気づいた場合
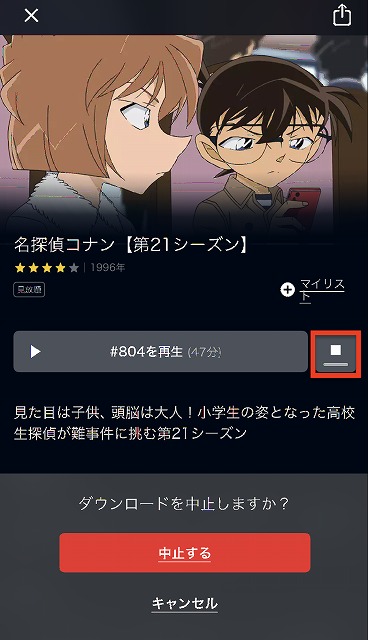
動画のダウンロード中に、右の四角のボタンをタップすると、「ダウンロードの中止しますか?」のメッセージが出てきます。
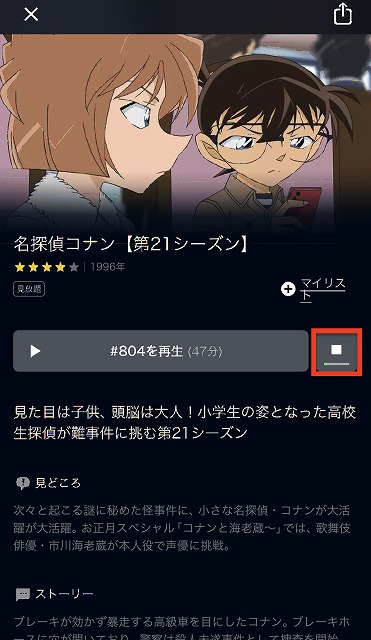
キャンセルをタップすると、再び動画のダウンロードが始まります。
u-nextでダウンロード(保存)した動画を再生してみた
それでは、ダウンロードした動画をどのように再生するのか見てみましょう。
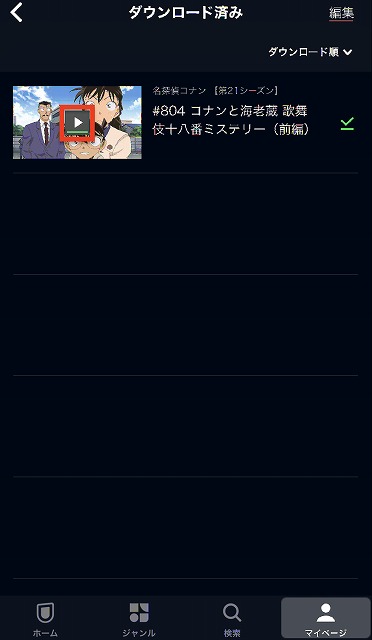
画面の右下の「マイページ」のタブを押した後に、「ダウンロード済み」をタップすると、ダウンロードした画面が出てきます。「再生ボタン」を押せばすぐに、再生が始まります。
再生エラーの対処法
一番考えられる再生エラーの原因が、ダウンロードの有効期限(48時間)を過ぎてしまっている場合です。また、見たい場合には、もう一度、ダウンロードしましょう。
u-nextで再生した動画の削除方法
動画のダウンロードは25本までしかできないので、見終わった動画は消すことでダウンロードできる本数が復活します。→25を超えないように削除する方法
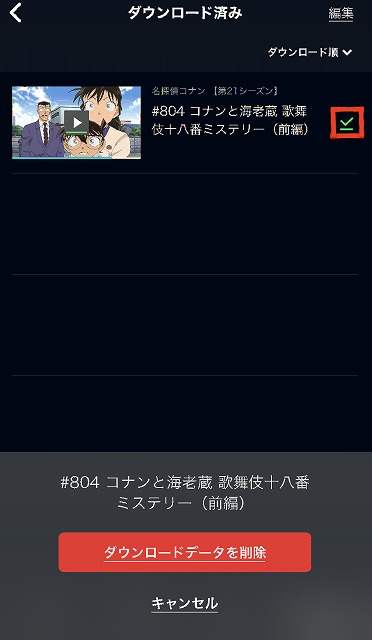
ダウンロードした動画の右のチェックボタンをタップすると、「ダウンロード動画の削除」の項目が出て、削除することができます。
まとめ
PC(パソコン)では、U-NEXTの動画をダウンロードすることはできませんが、スiphoneでは、専用アプリからダウンードできます。ただし、有効期限があることやダウンロードできる本の制限もあります。